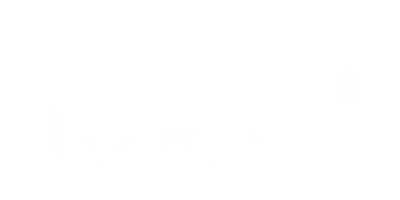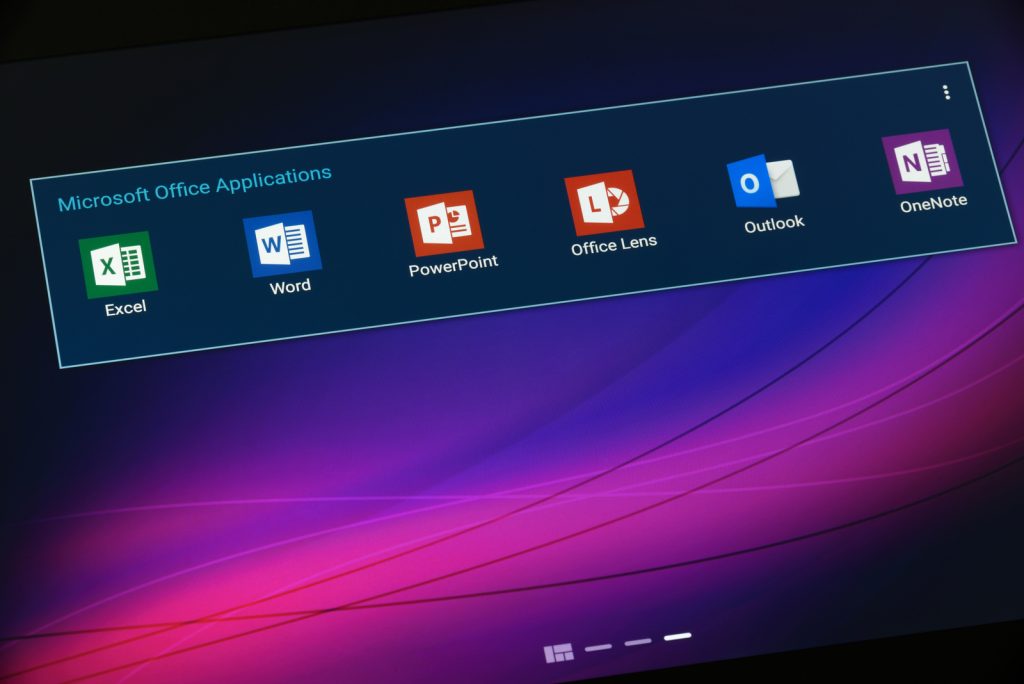L’indice o il sommario è uno strumento fondamentale in tutti i testi lunghi, che sia un libro, una tesi, un saggio o una pubblicazione scientifica. Fondamentale perché è rivolto innanzitutto ai lettori, ovvero i primi fruitori del tuo lavoro, il tuo target di riferimento. Grazie alla numerazione che fa riferimento ai relativi capitoli o paragrafi, infatti, chi legge avrà la possibilità di orientarsi all’interno del testo che altrimenti potrebbe diventare confusionario, ma anche di poter scegliere direttamente la parte che più interessa loro o che vogliono consultare nuovamente, dopo aver già compiuto la prima lettura.
Con l’avvento dell’online, l’indice ha mantenuto e forse rinforzato la sua natura analitica e infatti i moderni strumenti di videoscrittura come Microsoft Word, compreso nella suite Office di Microsoft, consente di attingere a questo strumento molto prezioso. In molti, però, sperimentano alcune difficoltà nella creazione dell’indice e per questo sono alla ricerca di una guida dettagliata che li aiuti a crearlo. Ebbene, ci sono passato anche io, durante il mio lavoro di tesi. Per questo, ho pensato di creare una guida su come creare un indice su Word per illustrarti il metodo che ho utilizzato.
Come creare un indice su Word con collegamenti: tutti i passaggi
Scrittura
Il trucco che ho utilizzato per creare un indice nella mia tesi (ma questo suggerimento vale anche se state scrivendo un libro o qualunque altra pubblicazione) è quello di non crearlo inizialmente, bensì di farlo nascere soltanto alla fine del mio lavoro. Per prima cosa, dunque, ho scritto i capitoli della tesi senza preoccuparmi del sommario e dedicandomi esclusivamente a comporre i vari capitoli e paragrafi, seguendo semplicemente le linee guida del mio relatore.
Nel mio caso, ho scritto su Word e ho inserito i nomi dei capitoli in grassetto e in stampatello, utilizzando invece soltanto il grassetto per i paragrafi e i sotto paragrafi. Si tratta, d’altronde, di tutte le distinzioni concettuali che andranno successivamente a comporre l’indice. Una volta finito il lavoro, sono poi passato alla fase finale, quindi – oltre alla bibliografia e al frontespizio – anche alla creazione del sommario, che ormai viene richiesto sempre interattivo. Ciò significa che, se clicchi su un capitolo direttamente dall’indice e il capitolo si trova a pagina 24, verrai “trasportato” letteralmente a pagina 24. E così via.
Selezione dei titoli
Il primo passo necessario per capire come creare un indice su Word è quello di agire su tutti i titoli e sottotitoli del proprio lavoro, ovvero tutto ciò che vogliamo appaia nell’indice. Nel mio caso, c’erano alcuni capitoli che avevano più sottoparagrafi. Per fare un esempio, c’era questo tipo di suddivisione:
- Capitolo 2: “Come creare un indice su Word” (pagina 12)
- Paragrafo 2.1: “Creazione di un indice su Word per una tesi di laurea” (pagina 12)
- Paragrafo 2.1.1: “Il primo passo per creare un indice su Word per una tesi di laurea” (pagina 13).
Ebbene, in questo caso bisognerà selezionare con cura i propri titoli, stabilendo la gerarchia che si andrà poi a riflettere nell’indice. Per farlo, basta selezionare il testo di riferimento con il mouse, per esempio “Capitolo 2 – Come creare un indice su Word”, andare in alto a sinistra su “Riferimenti”, cliccare e poi andare – sempre in alto a sinistra – sull’opzione “Aggiungi testo”.
Assegnare un livello ai titoli
Qui, oltre all’opzione “Non visualizzare nel sommario”, potrai selezionare tre tipi di livelli: livello 1, livello 2 o livello 3. Rimanendo all’esempio che ti ho fatto, ho inserito il titolo del capitolo 2 come “livello 1”, il paragrafo 2.1 (e successivi) come “livello 2” e il paragrafo 2.1.1 (e successivi) come “livello 3”. In tal senso, Word registrerà già una sorta di gerarchia fra i tuoi titoli.
A questo punto, se ti stai chiedendo come aggiungere il livello 4 o più in generale come andare oltre i 3 livelli, è probabile che il tuo sia un lavoro molto elaborato. La buona notizia è che, anche in questo caso, esiste una soluzione semplicissima. Ti basterà cliccare nuovamente su “Riferimenti”, ma questa volta andare sulla freccetta che punta verso il basso di fianco a “Sommario”. Una volta cliccata la freccia, dovrai andare su “Sommario personalizzato”. Qui troverai la dicitura “Mostra livelli fino a 3”. Ebbene, ti basterà aumentare il numero di livelli per far sì che appaia anche un livello 4, livello 5 e successivi.
Creazione indice interattivo su Word
Una volta assegnato un livello a tutti i titoli, potrai andare a creare un’interruzione di pagina a pagina 1, in modo da avere lo spazio libero per l’indice. A questo punto, sarà necessario cliccare sempre su “Riferimenti”, andare su “Sommario”, poi sulla freccetta a destra e scegliere lo stile di indice che preferisci, cliccandoci sopra. Ed ecco che apparirà il tuo indice.
Se hai assegnato a tutti i titoli i livelli corretti, sarai già soddisfatto e si tratterà soltanto di andare a rifinire il tuo indice. In caso contrario, è probabile che tu abbia dimenticato di selezionare qualche livello oppure hai assegnato un livello sbagliato, per cui sarà utile andare a ricontrollare i livelli scelti, o più nello specifico quelli sui quali riscontri un errore. E a proposito di errori, un aspetto che manda in crisi molte persone è quello successivo alle modifiche apportate al testo una volta che l’indice è stato già creato. Vediamo subito come intervenire.
Come modificare un indice su Word
Mettiamo il caso che tu abbia già l’indice pronto, ma il relatore ti chiede di modificare alcuni aspetti del contenuto, aggiungendo una parte di testo che quindi va a sfasare le pagine che appaiono nell’indice, o anche aggiungendo o modificando titoli e sottotitoli. Anche in questo caso, non c’è problema.
Word, infatti, ha incorporata la funzione dedicata proprio all’aggiornamento del sommario. Dovrai quindi limitarti a seguire tutti i passaggi che ti ho indicato prima, nel momento in cui aggiungi nuovi titoli. Se invece li cancelli, è necessario prima deselezionare il livello scelto e poi cancellare il testo.
Una volta fatto, dovrai andare sul solito “Riferimenti” e cliccare alla voce “Aggiorna sommario”. Word ti darà due possibilità: aggiornare i numeri di pagina, aggiornare l’intero sommario o entrambe. Se hai aggiunto una parte di testo che ha solo sfasato le pagine, allora sarà sufficiente aggiornare solo i numeri di pagina. Se invece c’è stata una qualunque modifica sui titoli, dovrai selezionare anche “Aggiorna intero sommario”. In generale, ti consiglio sempre questa seconda opzione, in modo da essere certo che l’indice sia privo di errori.